自動で単位をつける方法を紹介します。
セルに対しては数値を打つだけですが、表示上では単位が付きます。
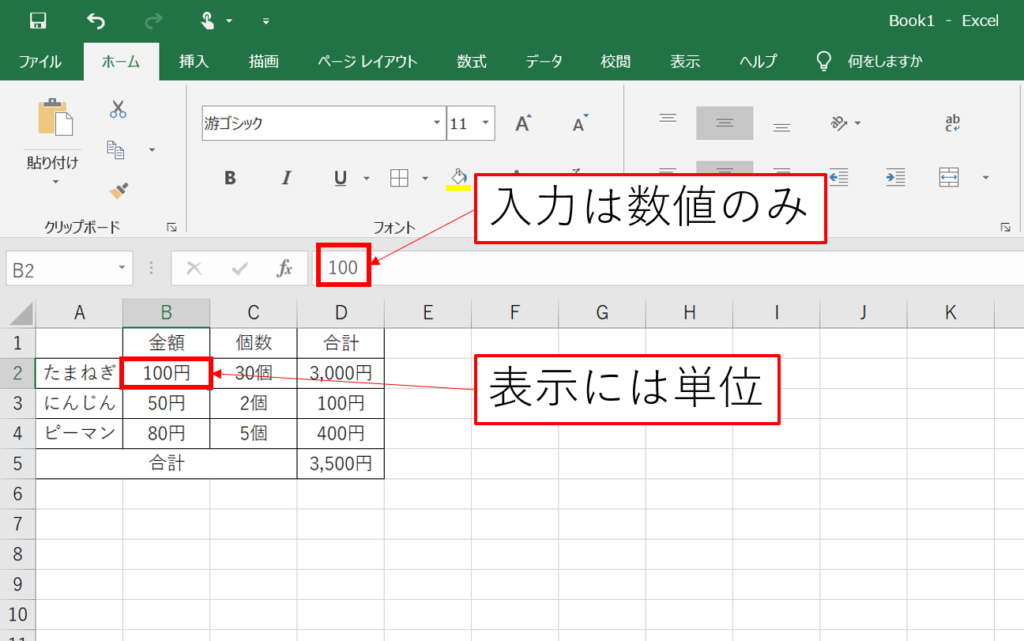
この方法は見かけの単位がつくだけなので、計算もできます。
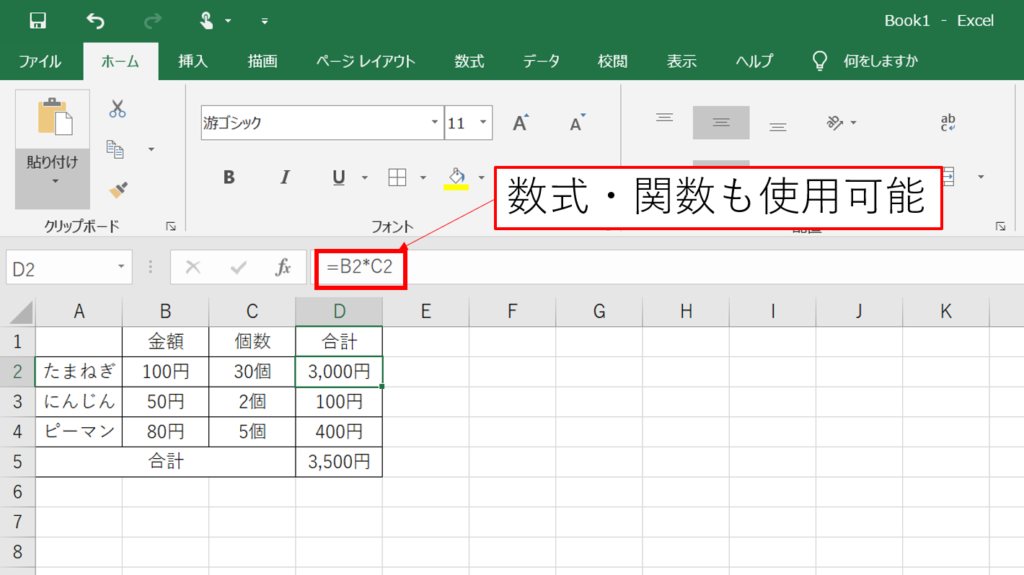
非常に簡単で便利ですが、意外と知らない人も多いので是非使ってください。
スポンサーリンク
単位の付け方
- 単位をつけたいセル上(行・列の選択も可)でCtrl+1
- ユーザー定義をクリック
- 種類の下の部分に「0″単位”」と入力する。(例)〇〇円としたければ、「0″円”」と入力
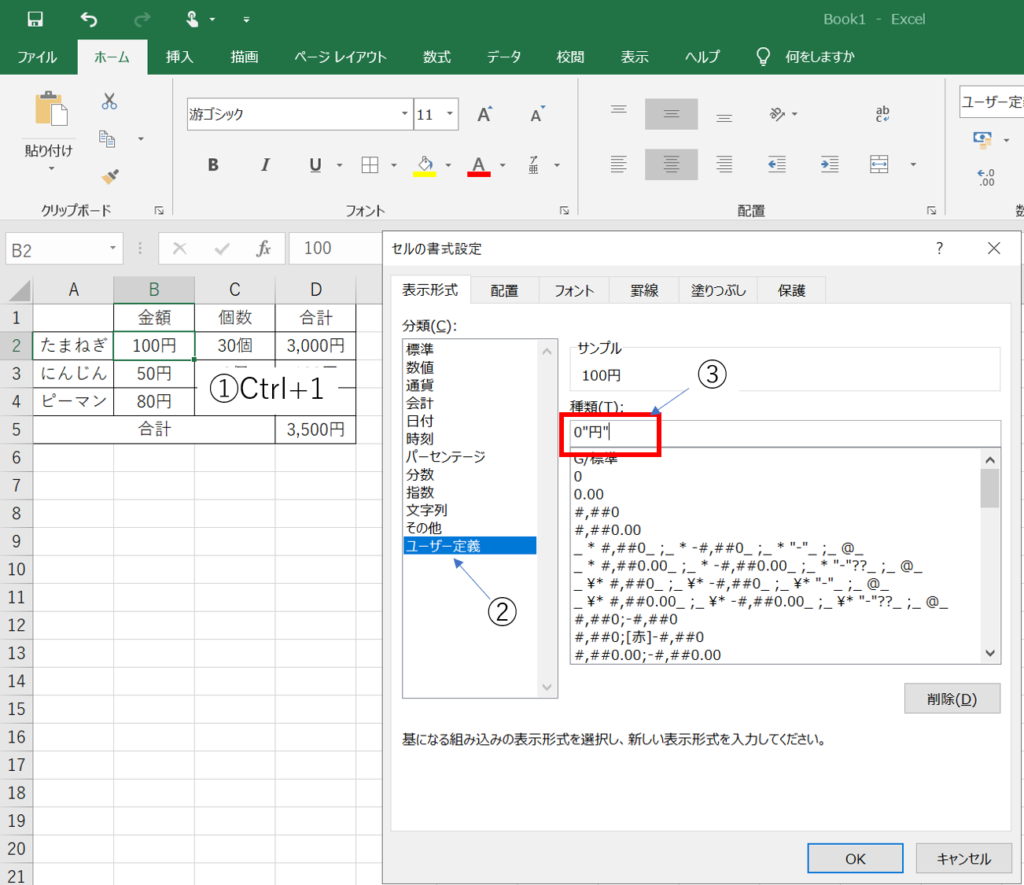
これだけです。
単位入力のルール(応用編)
ただ単位を入れるだけであれば、「0”単位”」と入力すればOKです。
もう少し便利な設定ができるので、紹介します。
小数点以下桁数を指定
「0.00″単位”」と入力すると、小数点以下2桁表示されます。
「0.000″単位”」と入力すると、小数点以下3桁表示されます。
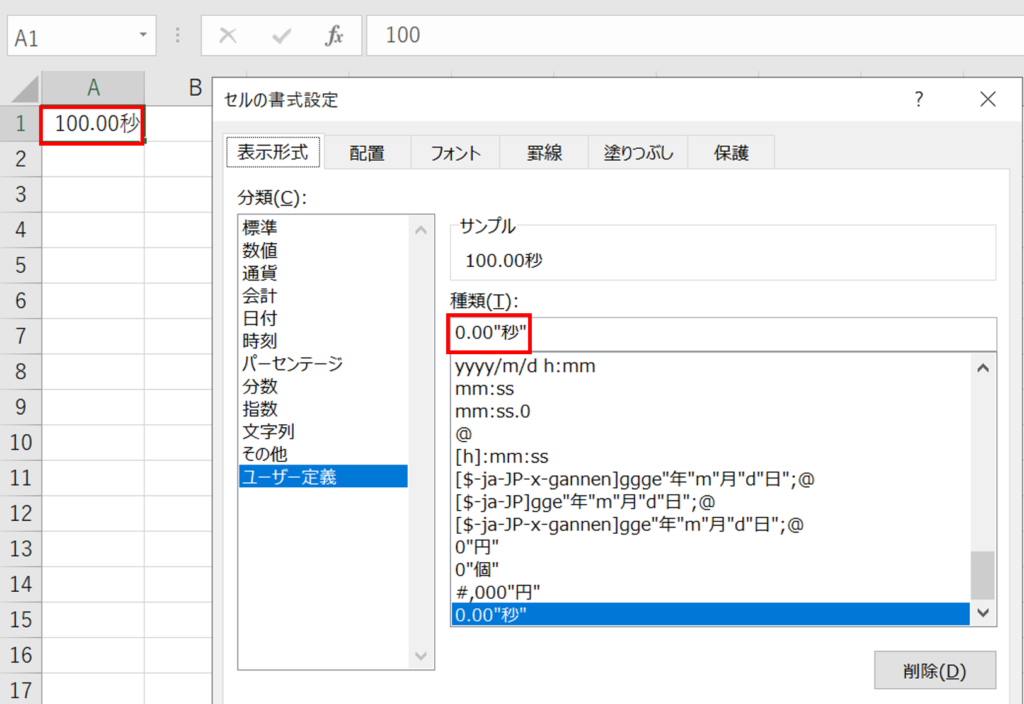
こんな感じです。
お金表記(3桁ごとにコンマを打つ)
「#.000″円”」と入力してください。
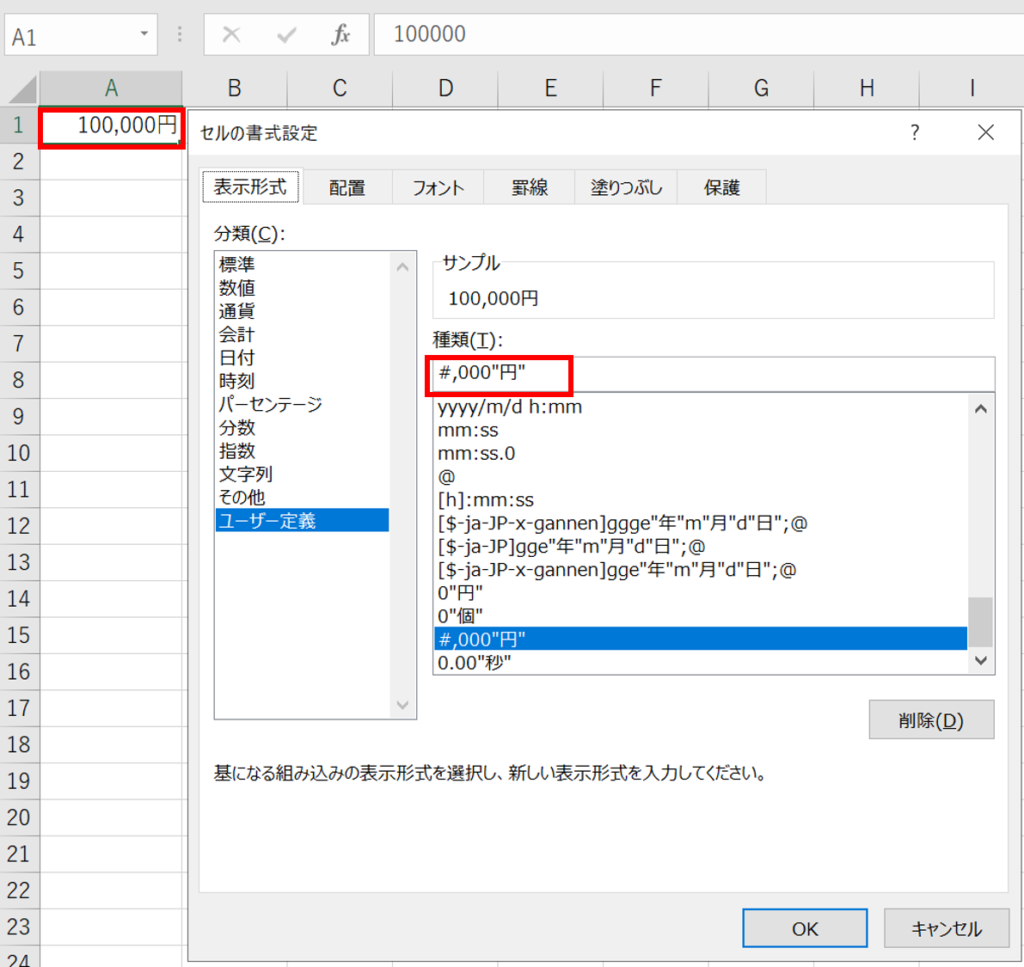
プラスとマイナスをつける
「”+”0″単位”;”-“0″単位”」と入力してください。
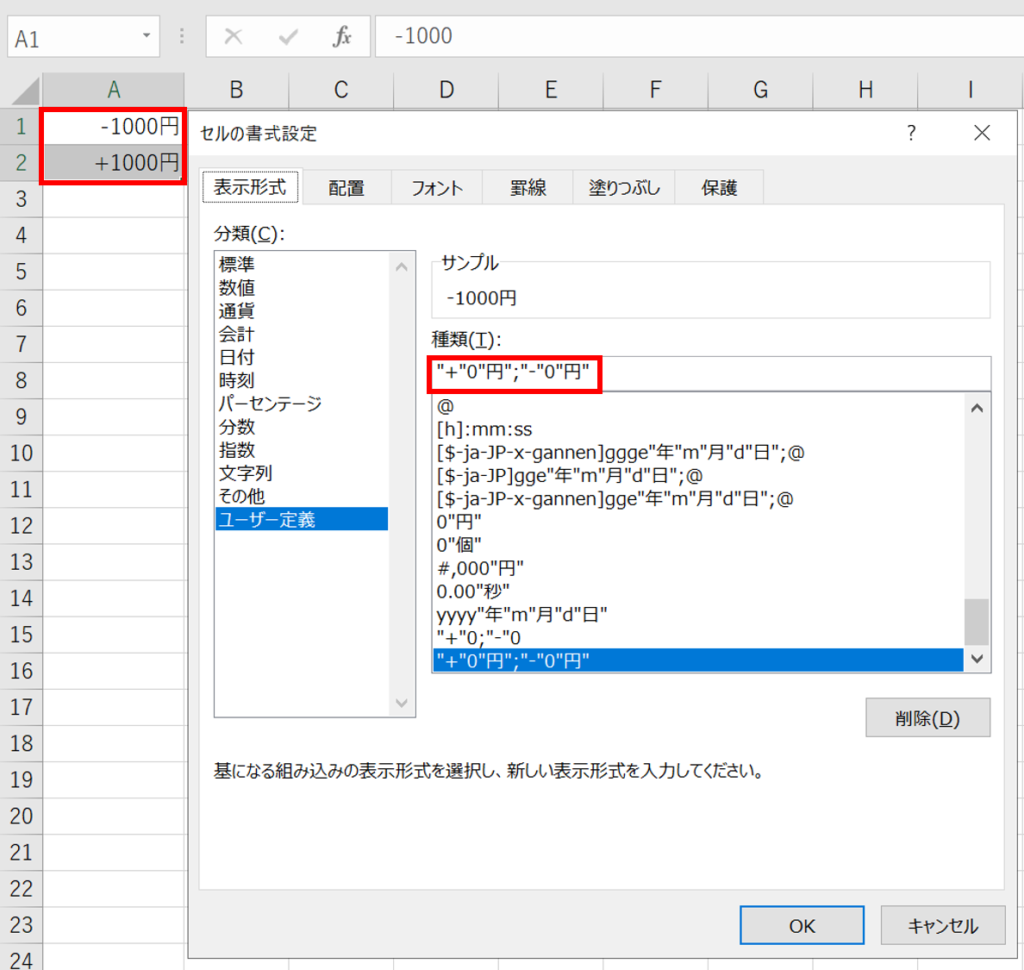
「;」がプラスの場合とマイナスの場合分けになっているのがポイントです。
「;」の左側が数値がプラスのとき、右側が数値がマイナスのときを示します。
つまり、「”+”0″単位”;”-“0″単位”」は
- 数値がプラスの時、”+”0″単位”と表示し、
- 数値がマイナスの時、”-“0″単位”と表示する
という意味になります。
マイナスのときは赤字にする
「”+”0″単位”;[赤]”-“0″単位”」と入力してください。
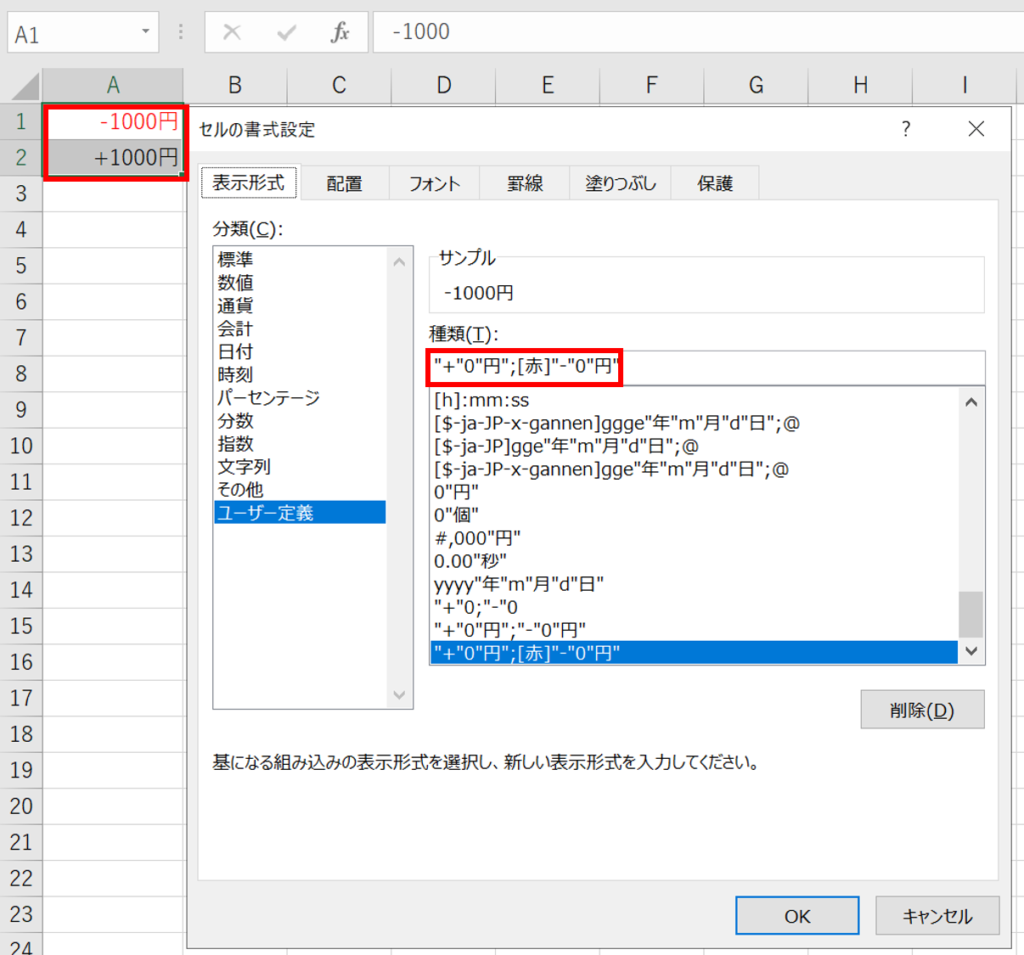
先ほどのプラスマイナス場合分けの応用です。
「;」の直後に[赤]と入れます。
マイナスのとき赤字にしてね、という意味になります。
まとめ
単位の自動入力のやり方と、より細かい単位のつけ方に関して記載しました。
非常に便利で仕事効率化につながると思うので、
ぜひ覚えてください。
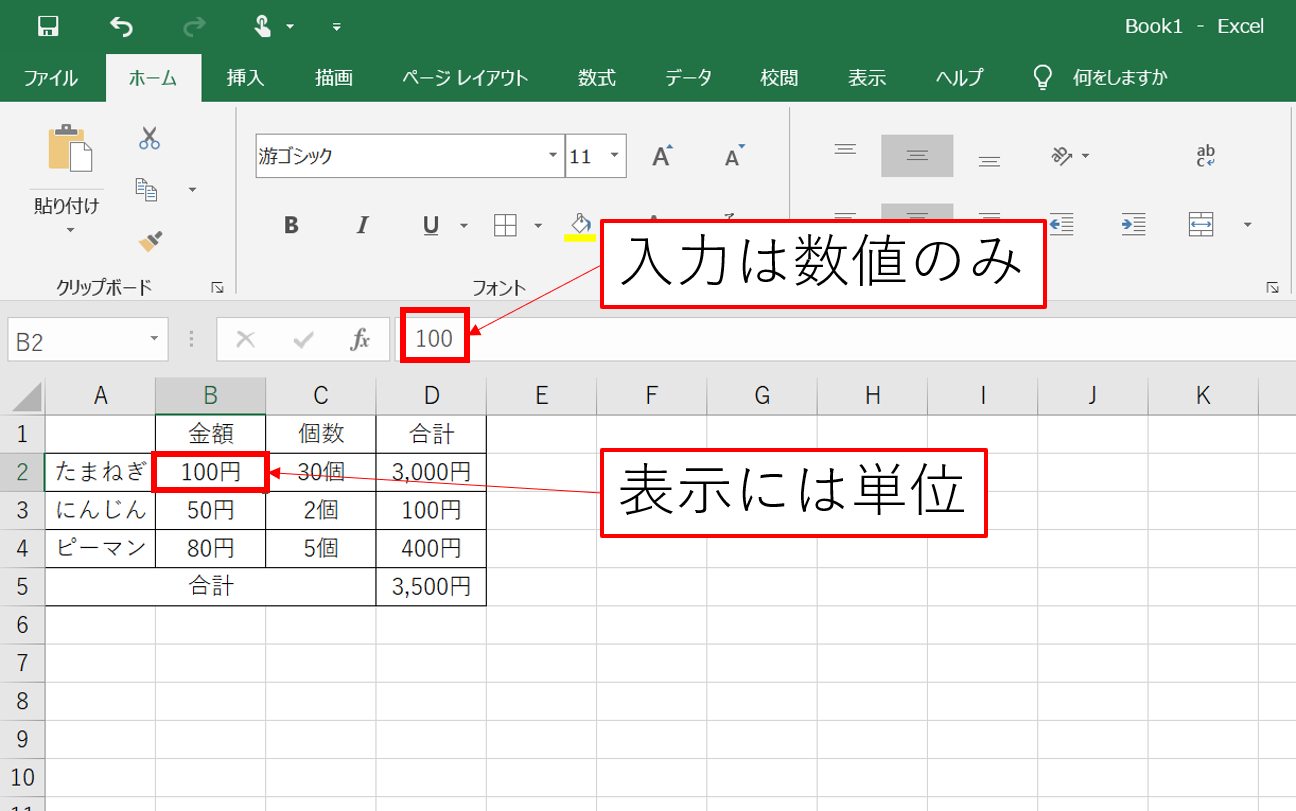


コメント